

- How to transfer files mac file sharing update#
- How to transfer files mac file sharing android#
- How to transfer files mac file sharing Pc#
- How to transfer files mac file sharing Bluetooth#
If you would like to transfer less than 20 to 25 images from your iPhone, you can use Email to deliver files to Mac. The most traditional yet still useful way to transfer files is by Email. You can either drag and drop the files or make use of the Open tab to pick a location. Step 4: The system will display a list of all the files.Step 3: Navigate to File on menu bar and select ‘Import from ’ option after launching the Preview app.Step 2: Navigate to Applications and open the Preview app.
How to transfer files mac file sharing Pc#
Step 1: Establish connectivity between your iPhone and your PC via a USB cable. 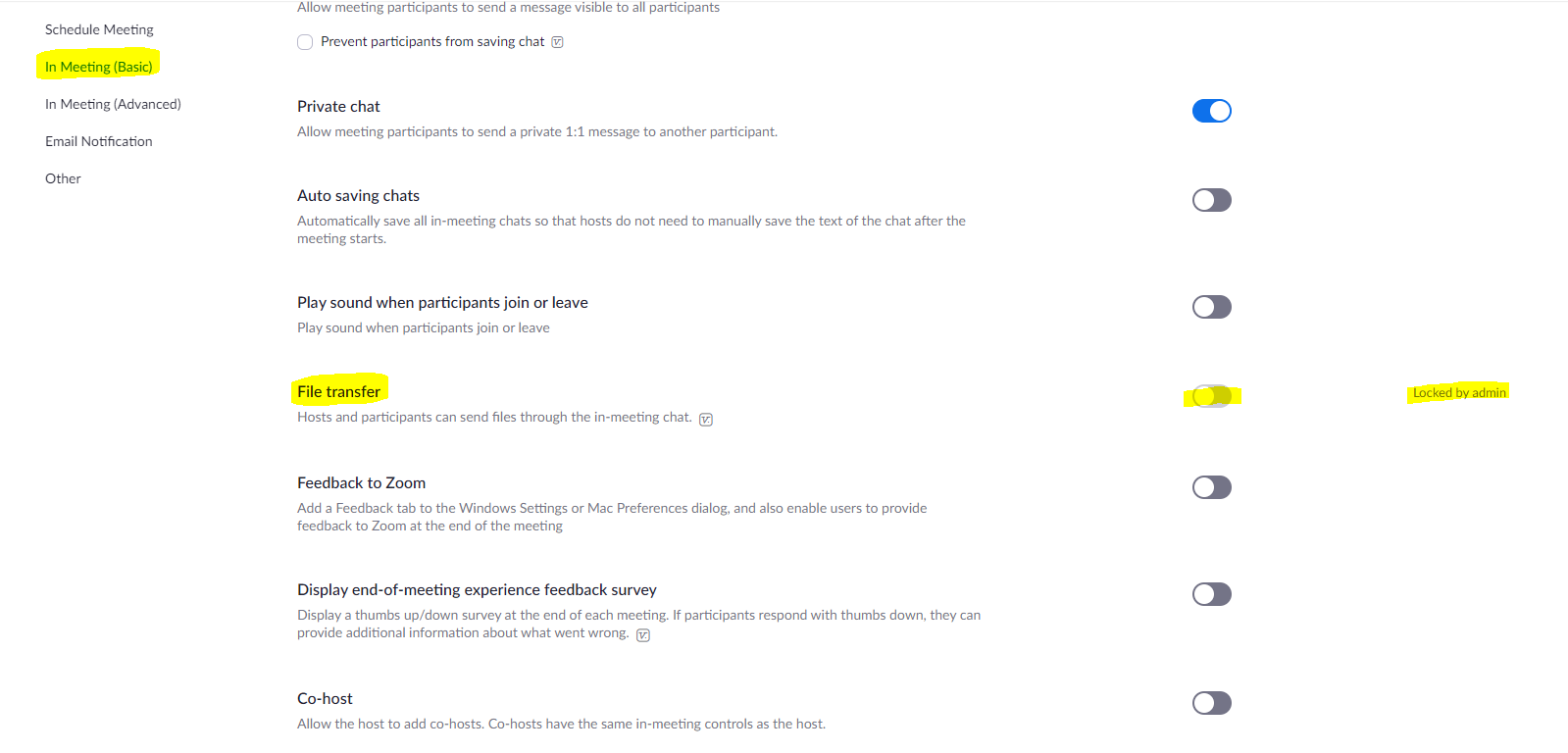
You can also make use of the Preview App to transfer files from your iPhone to Mac without iTunes. Method 4: Using Preview App to Copy iPhone Files on Mac It is also possible to move the media files by copy and paste operation. Select the file you need to transfer and select Import Selected option.
You will be able to view the media files inside your iPhone after opening the iPhoto app. Connect your iPhone to Mac via USB and open iPhoto app. The main highlight of the Photo App is that it’s easy to use and the process can be completed within few steps. This is another useful ways to transfer photos or videos from iPhone to your Mac without iTunes. It is possible to transfer files from your iPhone to Mac via iPhoto App. Method 3: Transfer Media from iPhone to Mac using iPhoto App You can locate the files in Finder > Documents folder under iCloud.įor photos and videos stored in iCloud Photo Library, you just need to turn on ‘Upload to My Photo Stream’ on iPhone and ‘Download and Keep Originals’ on Mac, then those media files will be automatically saved to your Mac. After the competition of the above process, you just need to save your files to the Files app on iPhone and then you can access all your iPhone files via iCloud. 
You will find the option inside the Apple Menu.
Make sure you have activated iCloud Drive in Settings > Apple ID > iCloud. Login to the iCloud using the same Apple ID on iPhone and Mac. How to transfer files mac file sharing update#
Firstly, it’s better to update your Mac to the latest version of Mac OS.With Apple iCloud, especially the iCloud Drive since iOS 11, you can copy files from your iPhone to Mac easily. Method 2: Transfer iPhone Files to Mac via iCloud And this can also applied to the file transferring between all Apple products like Mac to Mac or iPhone to iPhone/iPad.
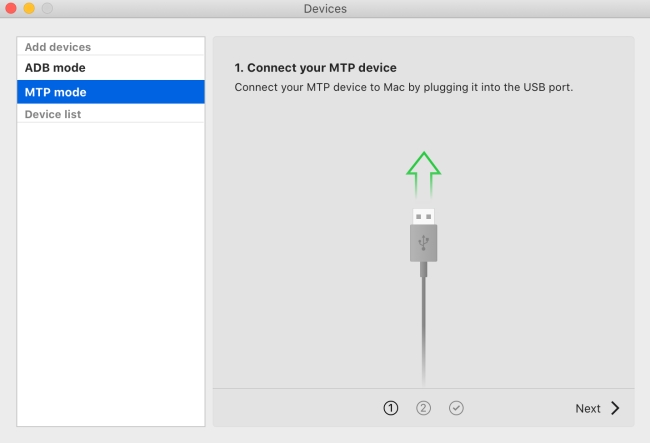
You can proceed to transfer images, videos and other content from iPhone to Mac by this method quickly and easily.
Step 4: Click on “Accept” on the pop-up window on your Mac, and wait till the process finished. Click on the Mac icon to start the transfer process. Step 3: Open the to-be-sent file on your iPhone, then tap on the Share button and soon your Mac icon will appear as a share option. You can choose to be discovered either by Contacts Only or Everyone. How to transfer files mac file sharing Bluetooth#
Step 2: Enable AirDrop on your iPhone by tapping Control Center > AirDrop along with the WiFi and Bluetooth buttons. Step 1: Activate AirDrop on your Mac at Finder > Go > Airdrop, as well as enable Wi-Fi and Bluetooth (but your don’t need to connect to any network just swtich the two buttons on). Follow the steps below to copy iPhone file to Mac via AirDrop. You will be able to transfer files wirelessly between two devices. How to transfer files mac file sharing android#
Similary to Bluetooth among Android devices and Windows PC, AirDrop can easily send your files between iPhone and Mac without network connection, as long as your two devices is placed close enough. The best and easiest way to transfer files from iPhone to Mac without iTunes is to make use of AirDrop. Method 1: AirDrop Files from iPhone to Mac
Method 4: Using Preview App to Copy iPhone Files on Mac. Method 3: Transfer Media from iPhone to Mac using Photo App. Method 2: Transfer iPhone Files to Mac with iCloud. Method 1: AirDrop Files from iPhone to Mac. Windows Free Download Win Version Mac Free Download Mac Version



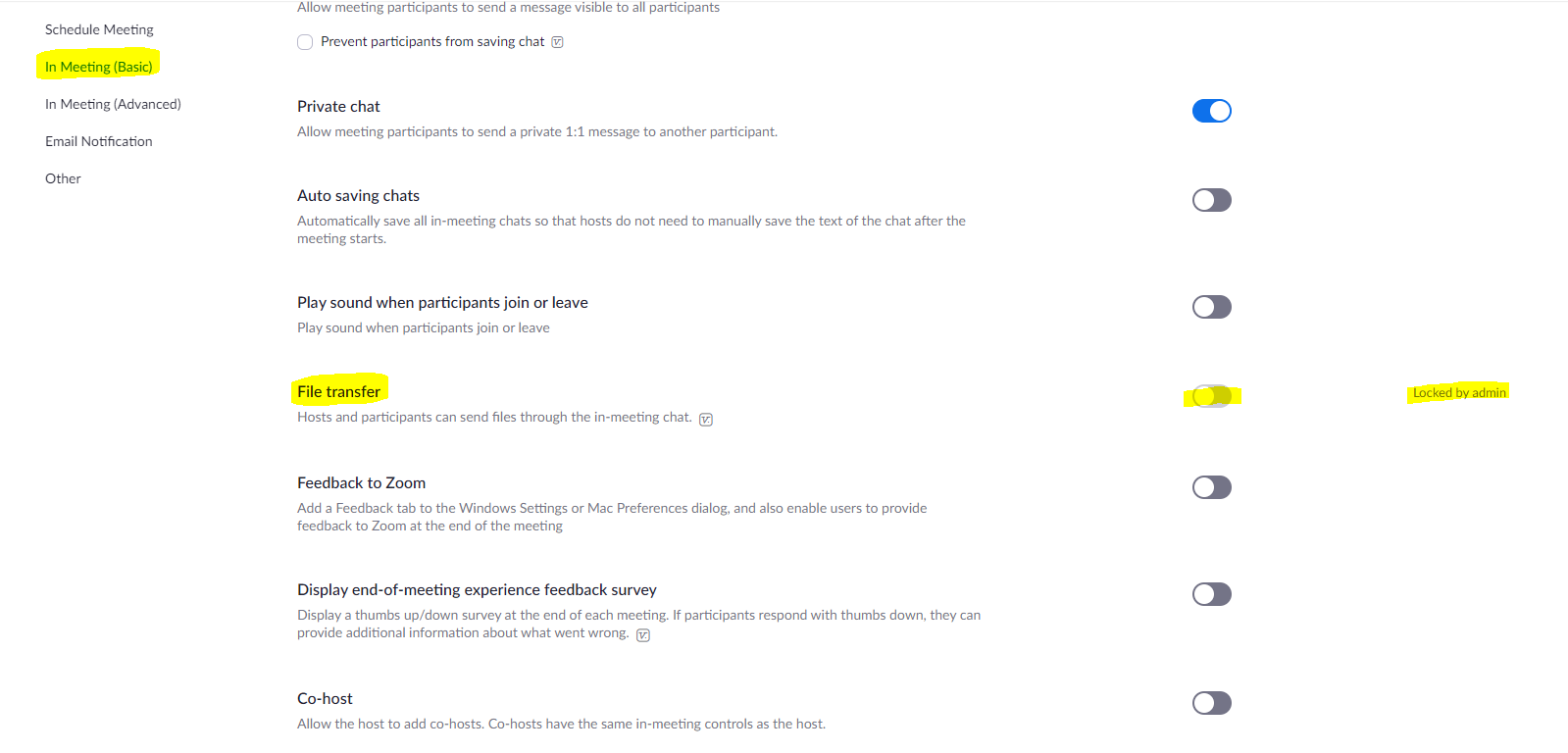

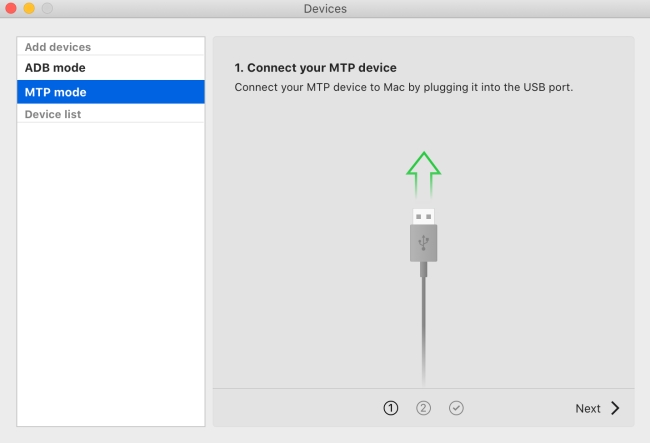


 0 kommentar(er)
0 kommentar(er)
